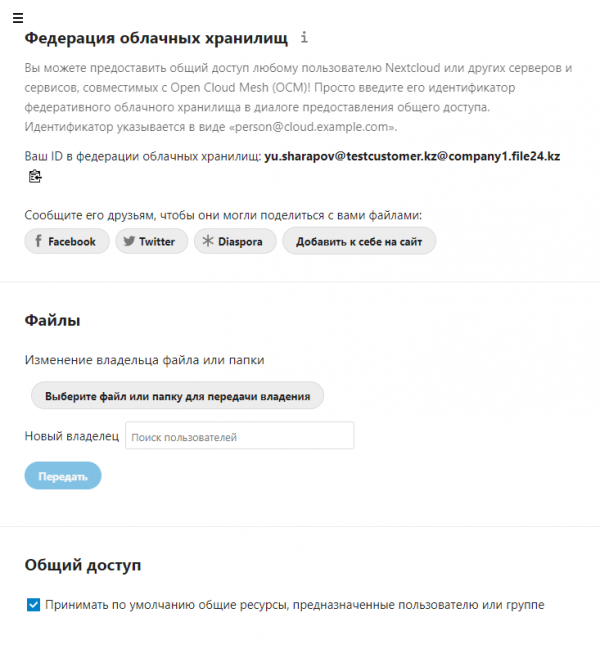Требования к веб-браузеру #
Для лучшего использования веб-интерфейса Nextcloud мы рекомендуем использовать последнюю и поддерживаемую версию браузера из этого списка:
- Microsoft Internet Explorer
- Microsoft Edge
- Mozilla Firefox
- Google Chrome / Chromium
- Apple Safari
Вы можете подключиться к серверу Nextcloud с помощью любого веб-браузера. Просто укажите URL-адрес вашего сервера Nextcloud (например, cloud.example.com) и введите в поле Имя пользователя Ваш почтовый адрес и пароль:
Навигация по основному интерфейсу пользователя #
По умолчанию веб-интерфейс Nextcloud открывается на панели Виджеты, где будут указаны статус, последние измененные файлы и приближающиеся события:
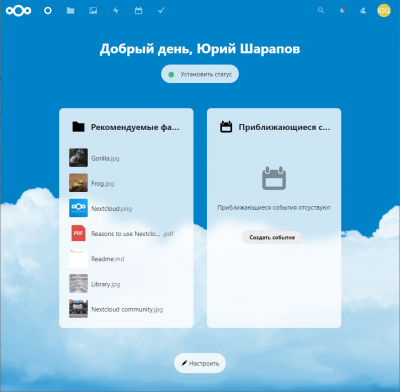
Вы можете изменить представления виджетов, нажмите на кнопку Настроить. В появившемся меню Редактировать виджеты выберите отображаемые виджеты и фон. В качестве фона можете установить свой рисунок, предварительно загрузив его в Ваш Nextcloud. Изменения применяются незамедлительно, нет необходимости принудительно сохранять их. Закройте окно Редактировать виджеты.
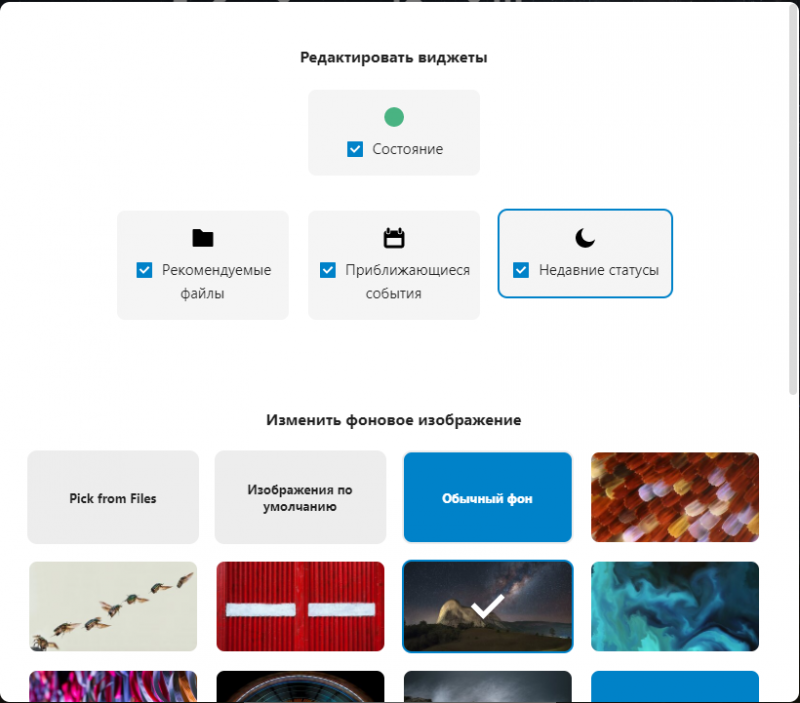
Интерфейс пользователя Nextcloud содержит следующие поля и функции:
- Меню выбора приложений (1): здесь вы найдете все свои приложения, доступные на вашем экземпляре Nextcloud. Нажатие на значок приложения перенаправит Вас в приложение.
- Информация о приложениях (2): расположено на левой боковой панели, оно предоставляет фильтры и задачи, связанные с выбранным приложением. Например, когда вы используете приложения Файлы, у вас есть специальный набор фильтров для быстрого поиска ваших файлов, таких как файлы, к которым вам предоставлен доступ, и файлы, которыми вы поделились с другими.
- Содержимое приложения (3): основное центральное поле в интерфейсе пользователя Nextcloud. В этом поле отображается содержимое или пользовательские функции выбранного приложения.
- Панель навигации (4): расположена над главным окном просмотра (содержимое приложения), эта панель обеспечивает тип навигации по папкам, которая позволяет перейти на более высокие уровни иерархии папок до корневого уровня.
- Кнопка Добавить (5): расположенная на панели навигации, кнопка Добавить позволяет создавать новые файлы, новые папки или загружать файлы. Вы также можете перетаскивать файлы и папки из файлового менеджера в окно файлового приложения (3), чтобы загрузить их в свой экземпляр.
- Поле Поиск (6): нажмите на лупу в правом верхнем углу, чтобы найти файлы и записи текущего приложения.
- Меню контактов(7): предоставляет обзор ваших контактов и пользователей на Вашем сервере
- Кнопка смены вида просмотра(8): выглядит как четыре маленьких квадрата, которые переключают вид сетки для папок и файлов.
- Кнопка Уведомления (9) позволяет просмотреть текущие уведомления, а также включить уведомления от браузера.
- Меню настроек (10): нажмите на изображение своего профиля, расположенное справа от поля поиска, чтобы открыть меню настроек. (Подробнее в Меню персональных настроек)
- Описание папки (Readme.md) (11) текстовый документ, отображаемы в верхней части выбранной папки, предназначенный для добавления описания
- Недавние документы (12) отображает недавно добавленные либо измененные файлы
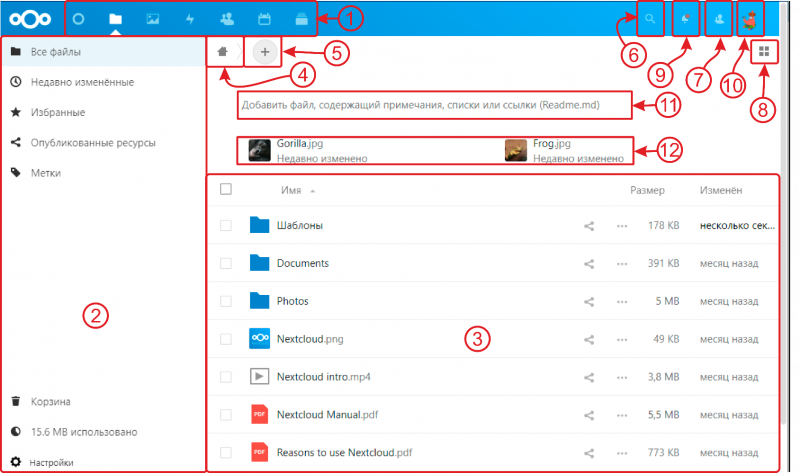
Работа с файлами через веб-интерфейс Nextcloud #
Вы можете получить доступ к файлам Nextcloud через веб-интерфейс Nextcloud и создавать, просматривать, редактировать, удалять, совместно использовать и обмениваться файлами и папками.
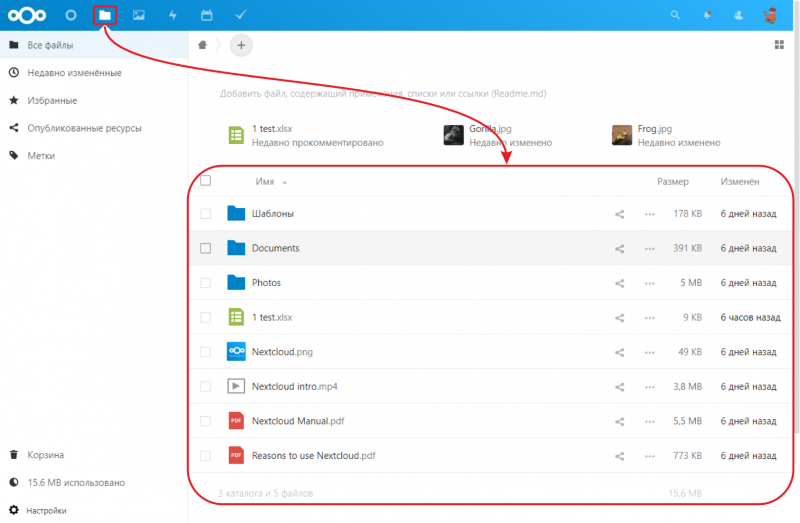
Фильтрация файлов #
На левой боковой панели (подробнее Навигация по основному интерфейсу пользователя) содержится несколько фильтров для быстрой сортировки и управления файлами:
* Все файлы (1) файлы и папки доступные Вам для редактирования и просмотра
- Недавно измененные (2) — недавно загруженные либо файлы и папки с недавно внесенными изменениями
- Избранные (3) — файлы или папки добавленные в избранное для быстрого доступа
- Опубликованные ресурсы (4) — файлы и папки с общим доступом
- Метки (теги) (5) — осуществляется поиск фалов или папок по метке (тегу)
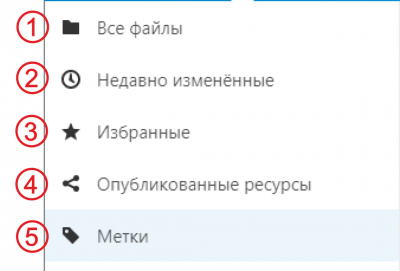
Создание или загрузка файлов и папок #
Вы можете создать файл или папку либо загрузить файлы, нажав на кнопку Создать в приложении Файлы
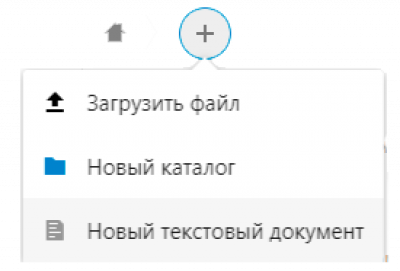
Загрузить файл с Вашего компьютера в Nextcloud Вы можете, нажав на кнопку Загрузить файл либо перетаскивая их из вашего файлового менеджера в поле Содержимое приложения Файлы.
Новый каталог создает новую папку в текущем расположении.
Новый текстовый документ создает новый текстовый файл и добавляет файл в вашу текущую папку. Править
Перемещение файлов и папок #
Вы можете перемещать файлы и папки, перетаскивая их в любую папку. Править
Выбор фалов и папок и групповые действия с ними #
Вы можете выбрать один или несколько файлов или папок, установив соответствующие флажки. Чтобы выбрать все файлы в текущей папке, установите флажок в верхней части списка файлов.
Выбрав несколько файлов и ли папок, вы можете копировать, переместить, удалить или загрузить их в виде ZIP-файла, используя соответствующие кнопки из меню Действия, которое появляются вверху.
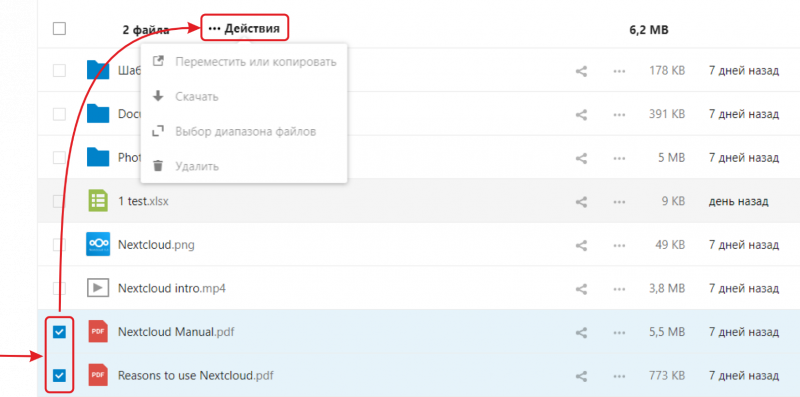
Дополнительное меню #
Дополнительное меню — вызывается нажатием на три точки либо правой клавишей мыши — позволяет добавлять в Избранные, переименовывать, загружать, удалять и просматривать подробные сведения о файле либо папке.
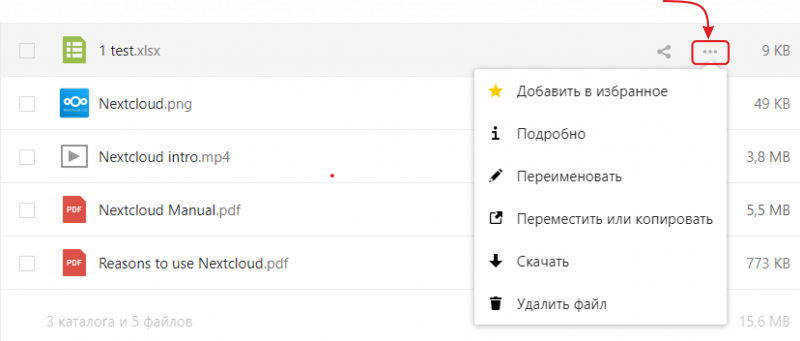
Метки (теги) файлов #
Вы можете назначить Метки (теги) для файлов. Откройте файл в подробном представлении, затем введите Ваши метки (теги). Можно ввести несколько меток (тегов). Нажмите Ввод после ввода каждой Метки (тега). Все Метки (теги) являются системными и доступны всем пользователям.
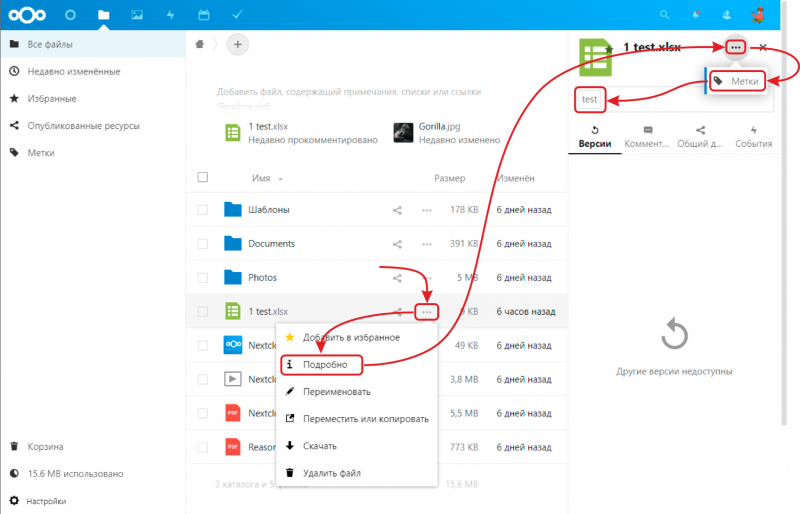
Затем Вы можете использовать Метки (теги) для фильтрации представления файлов.
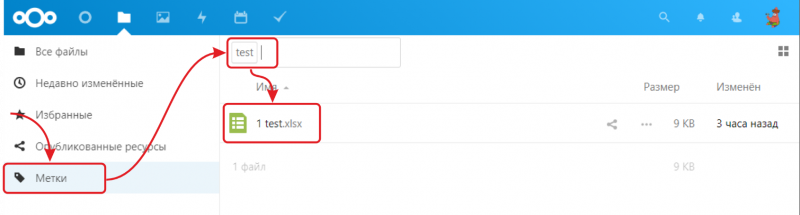
Контроль версий #
Nextcloud поддерживает простую систему контроля версий файлов. Создание версий создает резервные копии файлов, которые доступны на вкладке Версии на боковой панели Подробно. Эта вкладка содержит историю файла, где вы можете откатить файл до любой предыдущей версии. Чтобы восстановить определенную версию файла, нажмите на круглую стрелку слева выбранной версии, учтите, что все более поздние версии файла после восстановления будут удалены
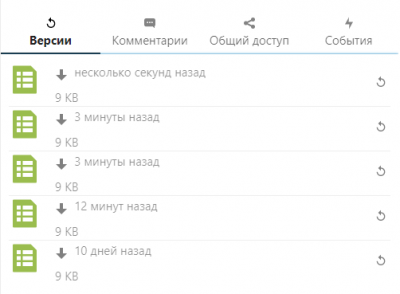
Приложение контроля версий автоматически удаляет версии файлов старше 30 дней. Версии файлов никогда не использует более 50% доступного в данный момент свободного места пользователя. Если сохраненные версии превышают этот предел, Nextcloud удаляет самые старые версии до тех пор, пока не будет освобождено не менее 50% доступного пространства.
Комментарии #
Откройте файл в подробном представлении, затем перейдите во вкладку Комментарии, здесь Вы можете читать и добавлять комментарии к любым файлам и папкам. Комментарии видны всем пользователям, которым доступен комментируемый файл.
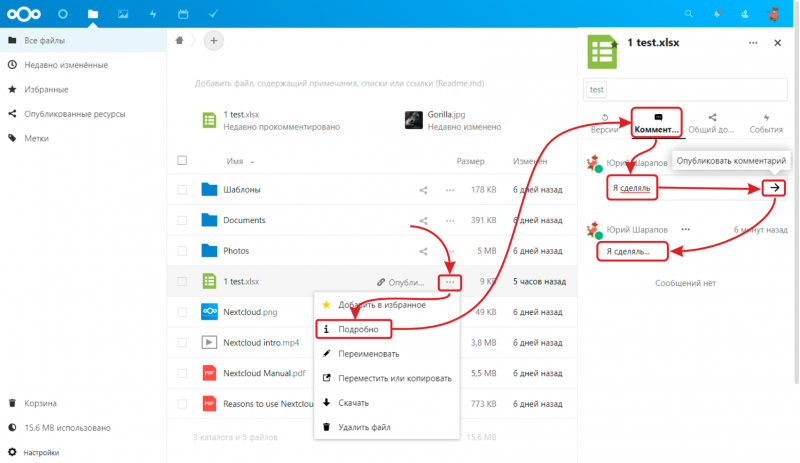
Обмен файлами #
В Nextcloud Вы можете обмениваться файлами и папками. Доступны следующие типы:
- Публичные ссылки (1) — для предоставления доступа к папке или файлу пользователям вне Вашего Nextcloud
- Внутренние ссылки (2)- для предоставления доступа к папке или файлу пользователям и группам в пределах Вашего Nextcloud
Так же вы можете добавить файл или папку к проекту (подробности в статье Карточки) (3)
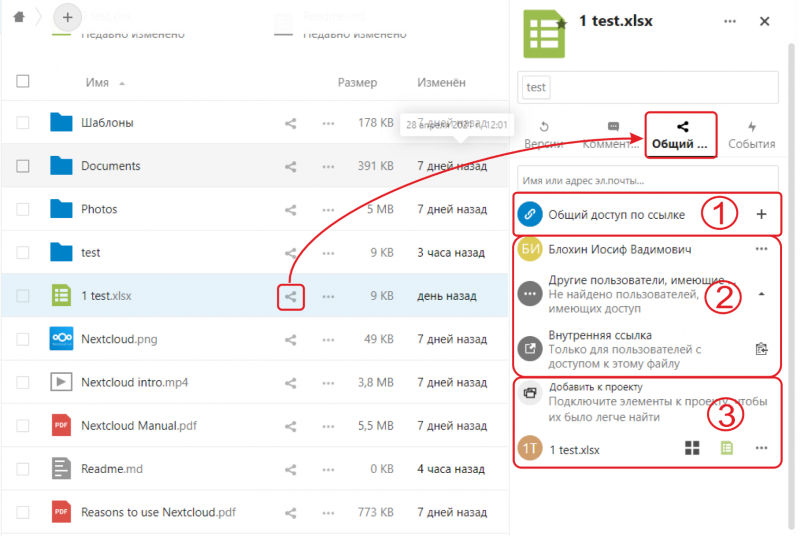
Публичные ссылки
Вы можете делиться файлами и папками с внешними пользователями через публичные ссылки. В меню создания общих ссылок для файлов Вы можете указать:
- Метку (тег) для файла (подробнее в Метки (теги) файлов)
- Разрешить редактирование
- Скрыть загрузку — запрещает возможность скачать файл
- Защитить паролем
- Установить срок действия — устанавливает срок действия ссылки
- Примечание для получателя
- Shared to mail — открывает почтовое приложение по умолчанию для отправки ссылки по электронной почте
- Закрыть доступ
- Добавить другую ссылку — для создания множества общедоступных ссылок с разными правами
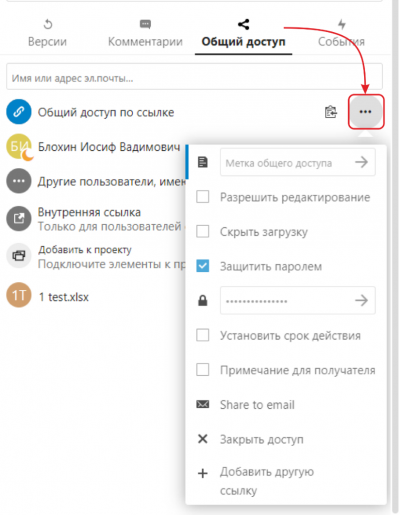
Меню создания публичных ссылок для папок отличается. Добавлены пункты действия:
- Только для чтения — разрешить только просмотр и скачивание фалов
- Разрешить прием и редактирование — разрешить просмотр, скачивание и загрузку фалов в папку
- Хранилище — только для загрузки файлов, без возможности просмотра файлов, находящихся в папке
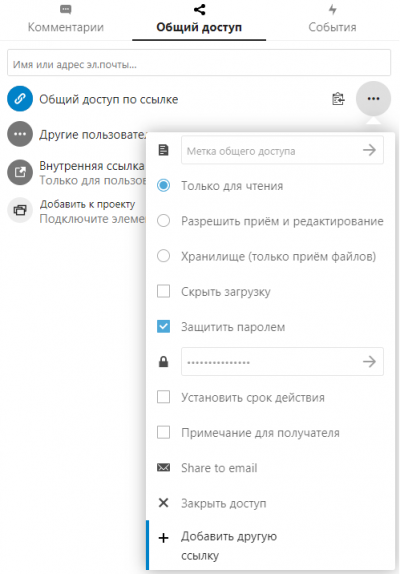
Внутренние ссылки
Вы можете поделиться файлом или папкой с внутренними пользователями Вашего Nextcloud для совместного использования и редактирования. В поле введите имя пользователя, по мере ввода инкрементный поиск будет выводить походящие, выберите пользователя.
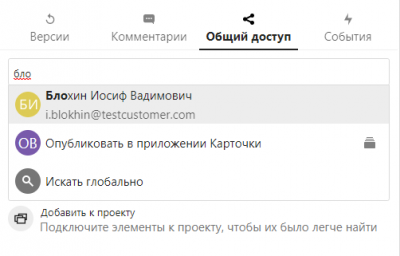
В меню редактирования уровня доступа для файла Вы можете указать:
- Разрешить редактирование
- Разрешить повторное открытие общего ресурса — разрешает получателю делиться ссылками на этот файл или папку с другими пользователями
- Установить срок действия — устанавливает срок действия ссылки
- Примечание для получателя
- Закрыть доступ
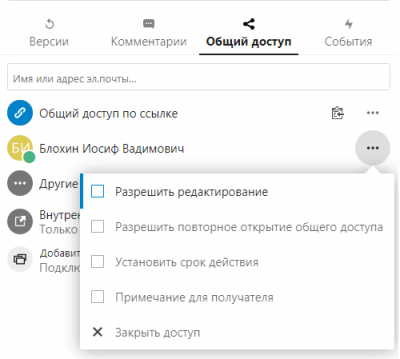
Меню редактирования уровня доступа для папок отличается. Добавлены пункты действия:
- Разрешить создавать — позволяет создавать и загружать получателю папки и файлы
- Разрешить удалять — позволяет удалять получателю папки и файлы
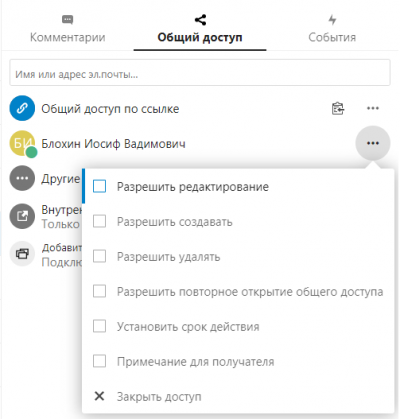
Значки статуса совместного использования
Папка или файл, к которым предоставлен общий доступ помечается значком общий доступ (1). Публичные ссылки помечаются цепочкой (2)
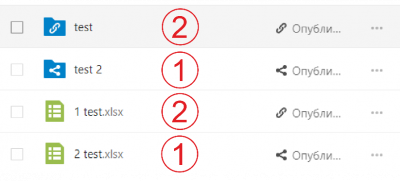
Изменение владельца файла или папки #
Вы можете передавать файлы или папки во владение другим пользователям. Совместное владение переданными файлами или папками также будут перенесены. Перейдите в Настройки, перейдите во вкладку Общий доступ (подробнее Общий доступ), в поле Файлы нажмите на Выберите файлы или папку для передачи владельца и выберите файл либо папку. В поле Новый владелец выберите пользователя. Нажмите Передать.
Меню персональных настроек #
Вы можете управлять своими персональными настройками. Чтобы получить к ним доступ перейдите в меню Настройки
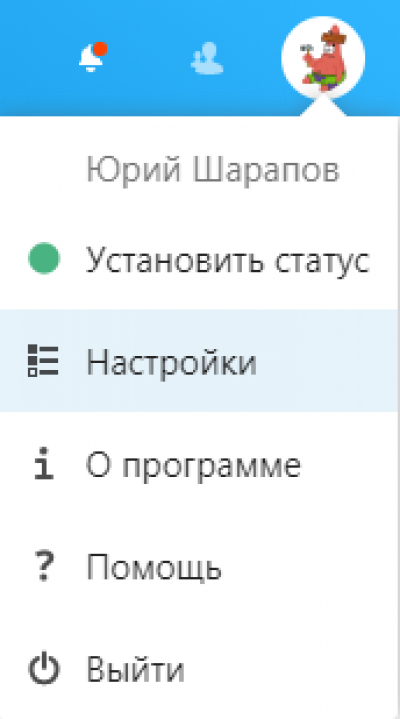
Личная информация #
Параметры, перечисленные на странице личных настроек, зависят от приложений, которые включены администратором. Некоторые из функций, которые вы увидите, включают в себя следующее:
- Управление изображением вашего профиля
- Процент использования и доступная квота
- Список групп, членом которых вы являетесь
- Полное имя (может не совпадать с вашим именем для входа в Nextcloud, которое уникально и не может быть изменено)
- Адрес электронной почты
- Номер телефона
- Адрес
- Смена пароля (не используется в случае централизованной аутентификации пользователей)
- Выбор языка интерфейса Nextcloud
- Выбор региональных стандартов
- Ссылки на социальные сети
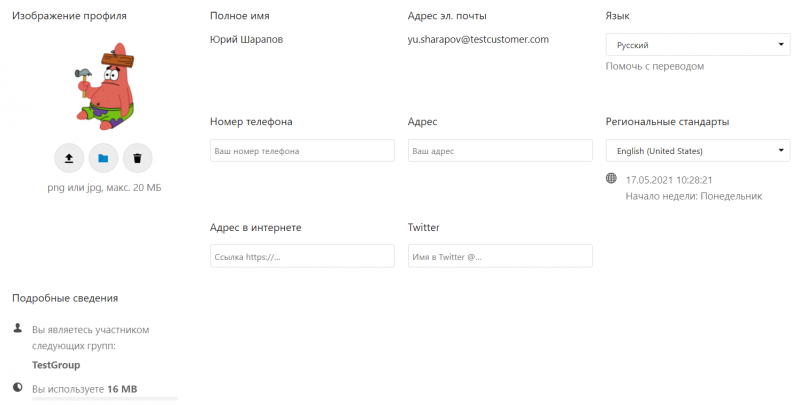
Безопасность #
Во вкладке Безопасность доступны настройки:
Аутентификация без пароля – позволяет добавить аппаратное устройство (например, токены https://shop.nitrokey.com/shop), с помощью которого будет возможно входить в Ваш Nextcloud без запроса пароля
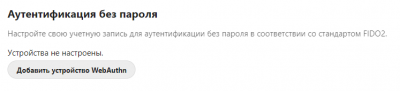
Активные устройства и сеансы – указаны устройства, использующие Ваш логин и пароля для входа в Nextcloud. Здесь Вы можете отозвать доступ, удалить доступные данные устройств, а также переименовать мобильное устройство
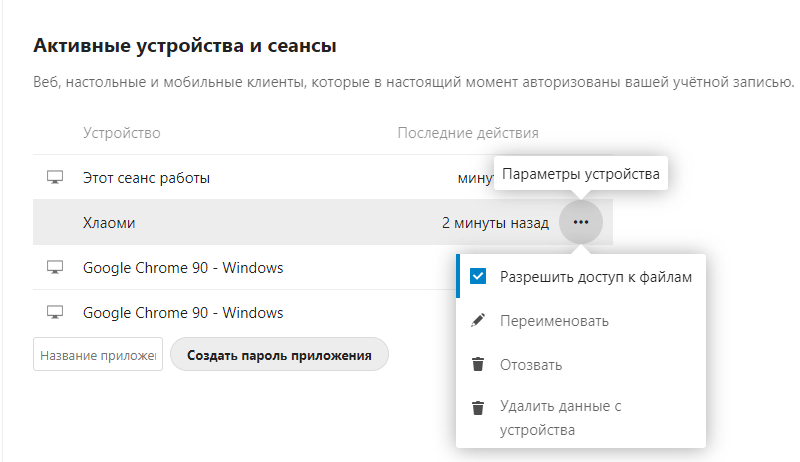
Создать пароль для приложения – позволяет создать единоразовый пароль для входа, так же создать QR код для мобильных приложений
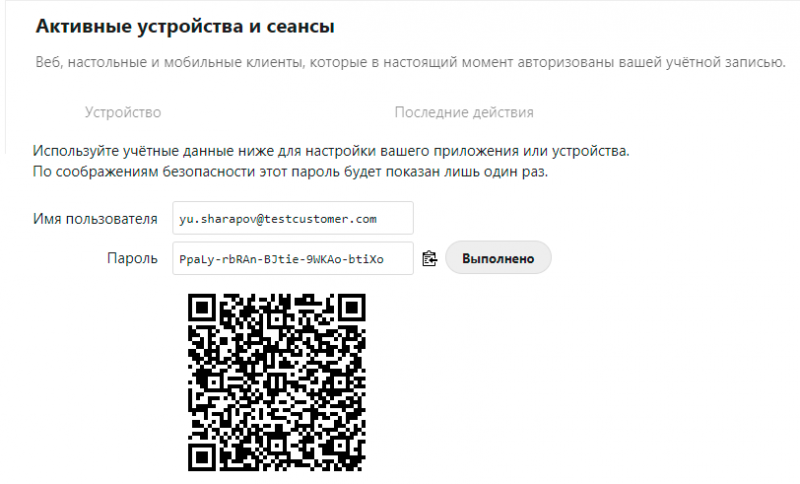
События #
Во вкладке События Вы можете настроить уведомления, присылаемых по электронной почте, о событиях таких как:
- Файлы — уведомления о предоставленных Вам другими пользователями папок и файлов, а также внесения изменений в общедоступных файлах и папок
- Календари и задачи – уведомления о предстоящих событиях
- Другие события – уведомления и добавлении Вас в группы, добавлении комментариев к файлам, папкам и карточкам
Клиенты для ПК и мобильных устройств #
Вкладка Клиенты для ПК и мобильных устройств содержит ссылки на приложения для различных платформ
Доступность #
Вкладка Доступность позволяет изменять внешний вид Вашего Nextcloud
Общий доступ #
Вкладка Общий доступ имеет следующие пункты:
- Федерация облачных хранилищ – позволяет настроить общий доступ с другими Облачными хранилищами
- Файлы – Вы можете передать во владение файлы и папки другому пользователю (подробнее Изменение владельца файла или папки)
- Общий доступ – позволяет разрешить либо отклонить принимать общедоступные файлы или папки